維護系統的硬體裝置需要更新 Windows 11 驅動程式以優化效能、可靠性和相容性。如果沒有 USB 驅動程式,您的電腦將無法與印表機、外部硬碟、鍵盤等進行連接。
本文將帶你深入了解 Windows 11 的 USB 驅動程式更新過程。在我們的幫助下,您可以安裝和更新 Windows 11 的 USB 驅動程式,並協助您的裝置順利運作。
- 🖲️定期更新 USB 驅動程式有助於加強 USB 裝置的功能並預防驅動程式老舊導致的任何問題。
- 💻由於它是最新的作業系統並且具有許多新功能和系統上的改進,因此 Windows 11 可能會頻繁對驅動程式進行更新。
- 💾如您希望您的 USB 裝置能在 Windows 11 電腦運作正常,請確保使用最新的驅動程式。
如何在 Windows 11 中更新 USB 驅動程式
升級到 Windows 11 時,您的 USB 裝置如需保持正常運作,請保持 USB 驅動程式更新。接下來我們將向您展示如何更新 Windows 11 的 USB 驅動程式。此外,我們還提供影片教學,您可以在需要幫助時進行觀看。
您將在影片中會發現與以下某些步驟有相關連的時間點:
- 00:23 - 開啟裝置管理員
- 01:24 - 更新 USB 驅動程式
- 01:42 - 自動搜尋驅動程式
- 02:20 - 手動更新驅動程式
- 03:02 - 從可用驅動程式清單中更新驅動程式
- 03:36 - 如何辨識驅動程式是否過於老舊
讓我們詳細了解如何在 Windows 11 中更新 USB 驅動程式:
步驟 1. 從 Windows鍵 + X 選單中選擇「裝置管理員」。
步驟 2. 展開“通用序列匯流排控制器”。右鍵點擊 USB 驅動程式,然後從上下文選單中選擇“更新驅動程式”。

步驟 3. 在驅動程式更新中,選擇「自動搜尋更新的驅動程式軟體」。然後,Windows 將在線查找最新 USB 裝置驅動,並在 Windows 中安裝最新驅動程式(如果可用)。

步驟 4. 如果 Windows 無法找到驅動程式,請手動更新驅動程式。 「瀏覽我的電腦以尋找驅動程式」並選擇您取得最新驅動程式檔案的位置。
步驟 5. Windows 可能會提供驅動程式清單。選擇一個驅動程式並按照說明進行安裝。
步驟 6. 裝置管理員顯示老舊的驅動程式並帶有黃色感嘆號或紅色“X”符號。
步驟 7. 右鍵點擊驅動程式,選擇“屬性”,然後選擇“驅動程式”標籤以查看驅動程式版本和發布日期。如果太老舊,請盡快更新。
如何下載 Windows 11 USB 驅動程式
除了讓 USB 驅動程式保持最新之外,您可能還需要為 Windows 11 取得新的、更專業的 USB 驅動程式。在本章節中,我們將引導您取得適用於 Windows 11 的 USB 驅動程式,以便您的 USB 裝置能夠繼續正常運作。
在繼續學習本課程之前,必須優先考慮保護您的資料並檢查您下載的驅動程式是否來自可靠的來源。以下是取得 Windows 11 USB 驅動程式需要執行的步驟:
步驟 1. 確定 USB 裝置的品牌和型號以取得驅動程式。
步驟 2. 造訪 USB 裝置製造商的網站。
步驟 3. 造訪製造商的「支援」、「下載」或「驅動程式」頁面。
步驟 4. 在清單中找到您的 USB 裝置。
步驟 5. 找到 Windows 11 驅動程式並下載。將驅動程式儲存到您的電腦。
步驟 6. 雙擊下載的驅動程式檔案開始安裝。請依照螢幕上的指示進行安裝。
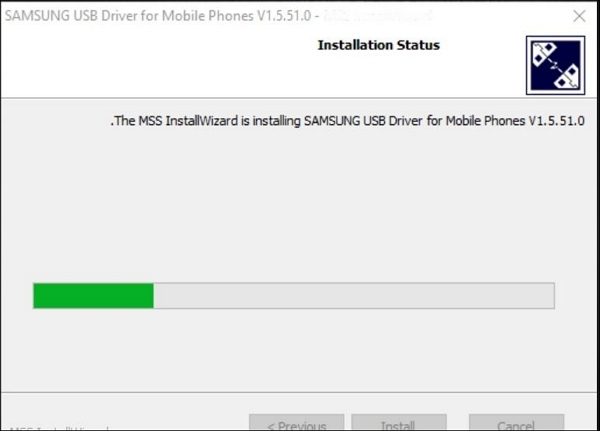
請依照下列步驟從製造商下載 Windows 11 USB 驅動程式。這將確保您的 USB 裝置驅動程式能在您的電腦上正常運作 - 僅從可信任來源下載驅動程式,以避免惡意軟體和不相容問題。如果您希望 Windows 11 能與您的 USB 裝置能運作正常,在安裝驅動程式是請遵循製造商的安裝說明。

修正 USB 隨身碟在 Windows 10/8/7 中無法顯示的問題(6 種經過驗證的方法)
電腦無法讀取或辨識電腦上的 USB?如果您的 USB 隨身碟無法顯示或 Windows 中缺少隨身碟。閱讀更多>>
更新 USB 驅動程式後資料遺失
在 Windows 11 上升級 USB 驅動程式時,存在資訊損壞或資料遺失的風險。檔案系統錯誤、系統崩潰和意外刪除。您可能需要 EaseUS Data Recovery Wizard 等資料救援應用程式來進行資料復原。
當您的 USB 儲存裝置在升級後損壞或無法使用時,請使用 EaseUS Data Recovery Wizard 來還原隨身碟資料。借助該軟體直覺的介面和有效的掃描演算法,可以輕鬆鎖定檔案、影像、影片、音訊檔案的位置。
EaseUS Data Recovery Wizard 的主要特點:
- 您可以進行簡短檢查以查找最近刪除的檔案,也可以徹底搜尋以查找所有內容。
- 在實際復原之前,您可能會看到可以復原的檔案。
- 選擇要復原的單一檔案或目錄,最大限度地減少應保留的資料。
- 從隨身碟、HDD、SSD 和 SD 卡復原資料。
- 如果您的電腦無法啟動,可使用資料救援軟體建立可啟動 USB 隨身碟。
如果您因為 Windows 11 中的 USB 驅動程式更新而遺失了檔案,您可能需要使用 EaseUS Data Recovery Wizard 來找回它們。它是復原遺失資訊並防止更新驅動程式時發生不可挽回的資料遺失的可靠選擇。
注意:為了確保較高的資料救援機會,請在另一個磁碟上安裝 EaseUS 資料救援軟體,而不是在遺失檔案的原始磁碟上。
注意:為了確保較高的資料救援機會,請在另一個磁碟上安裝 EaseUS 資料救援軟體,而不是安裝在遺失檔案的原始磁碟上。
步驟 1. 在 Windows 11、Windows 10、Windows 8 或 Windows 7 電腦上啟動 EaseUS 資料救援軟體。選擇遺失資料的磁碟分割區或儲存位置,然後點選「搜尋遺失的資料」。

步驟 2. 救援軟體將開始掃描磁碟以尋找所有遺失和刪除的檔案。掃描過程完成後,按一下「過濾」>「類型」以指定遺失的檔案類型。如果您記住了檔案名,也可以在搜尋框中進行搜尋,這是找到目標檔案的最快方式。

步驟 3. 預覽並還原遺失的 Windows 檔案。您可以點兩下預覽掃描的檔案。然後,選擇目標資料並點選「恢復」按鈕將其儲存到電腦或雲端硬碟中的另一個安全位置。

總結
更新 USB 驅動程式將確保您的裝置與 Windows 11 實現最佳相容性。為了防止更新驅動程式時發生資料遺失,我們也提供了 EaseUS Data Recovery Wizard。您可透過上面的教學影片,並按照步驟來更新 Windows 11 USB 驅動程式。
EaseUS Data Recovery Wizard 可讓您在升級至 Windows 11 後備份和還原遺失的檔案。檢查 USB 驅動程式更新並更新它們可能會加快您的電腦速度。如果您在遺失資料或更新驅動程式時遇到問題,EaseUS Data Recovery Wizard 可以協助您復原資料。
更新驅動程式 Windows 11 常見問題與解答
以下是有關在 Windows 11 中更新驅動程式的其他問題。
1. Windows 11會自動安裝所有驅動程式嗎?
不,並非所有驅動程式都會由 Windows 11 自動安裝。
2. 如何下載 Windows 11 的所有驅動程式?
Windows 11 的驅動程式可以在裝置製造商網站的說明或下載部分找到。您的裝置的最新驅動程式可以從該頁面找到並下載。
3.如何下載Windows 11 64位元?
Microsoft 提供 Windows 11 64 位元下載。確保您的電腦符合 Windows 11 的最低要求並遵循 64 位元下載和安裝指示。
4. 如何更新 GPU 驅動程式?
GPU 驅動程式可以透過從 GPU 供應商(例如 NVIDIA 或 AMD)下載最新驅動程式來更新。您也可以使用驅動程式更新軟體或 Windows 11 的裝置管理員安裝最新的 GPU 驅動程式。





 留言列表
留言列表


