| 解決方案 | 故障排除步驟 |
|---|---|
| 修復 1. 自動化 - EaseUS CleanGenius | 步驟 1. 免費下載並安裝 EaseUS Partition Master Suite 並在 Windows PC 上啟動它... 完整步驟 |
| 修復 2.手動-Windows儲存設置 |
# 1. 定位並尋找大檔案... 完整步驟 # 2. 檢查並刪除無用的大檔案... 完整步驟 # 3. 清理無用檔案... 完整步驟 |
如何在Windows 10/8/7中刪除大檔案
Q:如何在 Windows 10 中尋找並刪除電腦上的大檔案?
你們有多少人遇到過這個問題?您是否知道,當系統磁碟塞滿大檔案或無用資料時,安裝了 Windows 10、8 或 7 的電腦的運作速度會越來越慢?
解決此問題的有效方法是尋找、刪除和刪除無用的大檔案,這些文件會佔用您的電腦空間並降低系統效能。
如果您的電腦塞滿了無用的大檔案,如何找到並刪除這些檔案?手動逐一檢查系統硬碟上的檔案還是找到一種聰明的方法一次清理所有無用的大檔案?
在本文中,您將找到兩種可協助和解決此問題的方法。查看並參考最有效的方法來提高電腦效能並輕鬆釋放磁碟空間。
重要資訊:提前將重要檔案從目標磁碟機備份到另一個安全位置或外接儲存裝置。無論您選擇哪種方法刪除電腦上的大檔案,請務必小心,並確保不會刪除或刪除錯誤的檔案。
推薦閱讀:
如果您按照本文上的方法操作並刪除了錯誤的檔案,請不要擔心。請按照以下步驟將它們從資源回收筒和您的裝置中取回:
自動化:在 Windows 10/8/7 中尋找、定位和刪除大檔案
如果您喜歡簡單但有效的方式來掃描和查找 Windows 10、8 或 7 中系統磁區或非系統硬碟上的所有大檔案,您需要專業且可靠的檔案清理軟體的幫忙。
EaseUS 軟體可讓您一次自動尋找並清理硬碟上所有無用的大檔案。有了它,您可以透過簡單的步驟輕鬆找到、定位和刪除 Windows PC 中的大檔案。立即下載並套用此自動化軟體即可輕鬆提升電腦效能。
如何尋找和清理大檔案
步驟 1. 下載 EaseUS CleanGenuis,然後安裝在Windows電腦上。
步驟 2. 啟動EaseUS CleanGenuis,選擇主界面上的「清理」,然後單擊「掃描」。

步驟 3. 等待掃描進程結束。識別並選擇無用的大型檔案,然後單擊「清理」清理大檔。

步驟 4. EaseUS CleanGenius開始清理您選擇的檔案。

當您完成後,恭喜您。您已成功清理所有無用的大檔案。除了清理大檔案外,您還可以繼續使用EaseUS Tool M來刪除Windows PC中的垃圾檔案並優化系統磁碟效能。
手動:在 Windows 儲存設定中尋找並刪除大檔案
您可以嘗試的另一種方法是使用 Windows 儲存設定手動尋找並刪除電腦上的大檔案。您應該先按照以下指南查找並找到電腦上無用的大檔案,然後手動將它們一一刪除。
# 1. 使用 Windows 儲存設定在 PC 上定位找大檔案
步驟 1. 在搜尋列中輸入storage,開啟 Windows 儲存設置,然後選擇「儲存」將其開啟。
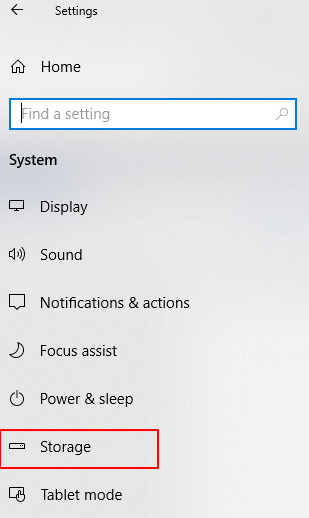
步驟 2. 開啟本機磁碟,尤其是系統磁碟機 C: ,檢查 C 上佔用最多儲存空間的內容。

步驟 3. 選擇一個看起來最佔用C槽空間的項目,然後按一下查看詳細檔案。
例如暫存文件、檔案。打開檢視資訊,並確認哪一個佔用了您電腦上最多的空間。

# 2. 檢查並刪除電腦中無用的大檔案
繼續#1 中的步驟,您現在可以檢查每個項目並找出電腦上所有無用的大檔案並立即刪除它們。
步驟 1. 開啟「應用程式和遊戲」並解除安裝您不喜歡但佔用電腦大量空間的遊戲。
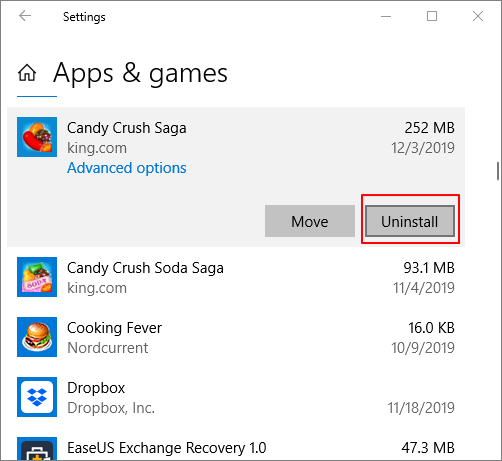
步驟 2. 開啟“檔案”,點選“檢視檔案”,檢查並刪除無用的大檔案。
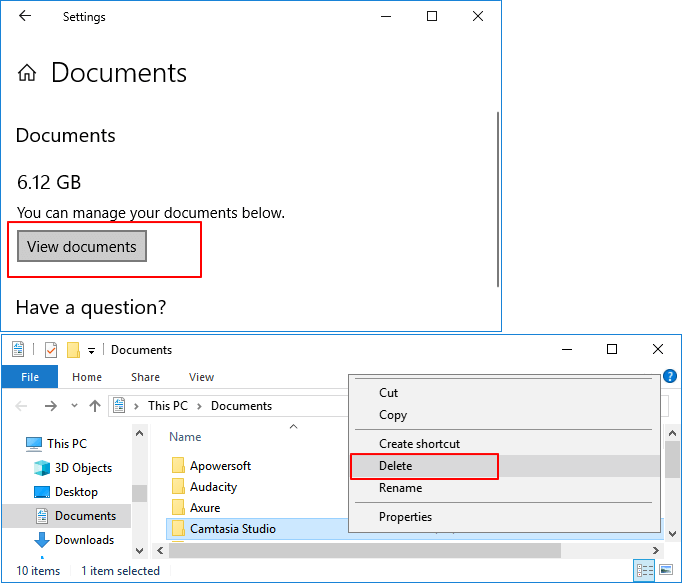
步驟 3. 開啟“暫存檔按”,檢查並選擇電腦上無用的大型暫存檔按,點擊“刪除檔案”按鈕將其刪除。
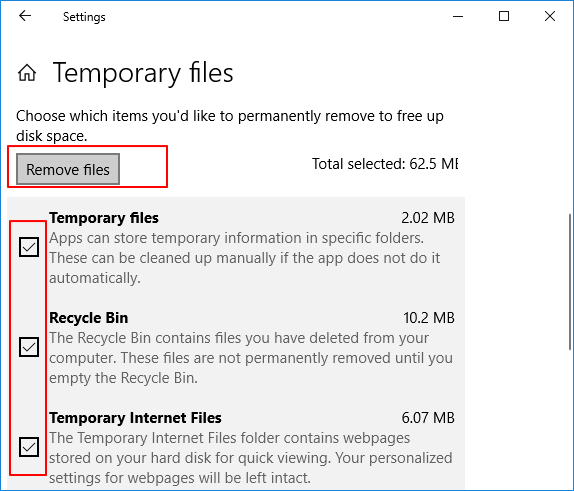
# 3. 使用Windows Sense自動清理無用檔案
如果您需要自動檔案清理方法,Windows 儲存設定中的 Windows Sense 可能幫助到您。您可以啟用它並將其設定為自動刪除佔用電腦空間的暫存檔案。
注意:此功能僅在 Windows 10 1809 及更高版本中可用。舊 Windows 10 和 Windows 8/7 使用者將採用以前的方法獲得幫助。
步驟 1. 進入Windows儲存設置,切換到開啟儲存感知。
步驟 2. 點選「更改自動釋放空間的方式」完成以下設定:
儲存感知 - 選擇所需的頻率,讓 Windows Sence 在您的 PC 上自動運作以清理磁碟空間。
暫存檔案 - 選取“刪除我的應用程式未使用的暫存檔案”,選擇您希望讓資源回收筒保留已刪除檔案的天數以及您希望將下載的檔案保留在“下載”資料夾中的時間。
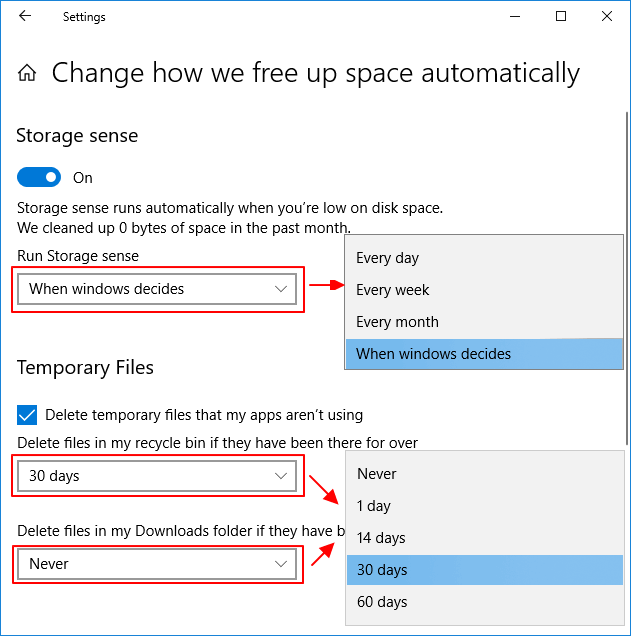
注意:如果您不希望 Windows Sense 自動刪除資源回收筒中的檔案或下載的文件,請在每列下方設定「從不」保護您的檔案。
結論
當你的電腦啟動緩慢、Windows容易死機或C槽顯示磁碟空間不足時,很有可能是你的電腦空間被無用的大檔案佔用了。現在可以在這裡找到解決方案來提供協助。
如果您對如何提高電腦效能或加快 PC 速度還有更多疑問,請查看以下答案:
1. 如何尋找大檔案?
Windows 設定 > 儲存空間 > 按一下每個磁碟機是在電腦上尋找大檔案的好方法。
2. C 槽空間不足怎麼辦?
當您的C槽警告您空間不足時,您可以先嘗試上述方法,刪除佔用系統分割空間的無用大檔案。
另一種解決方案是為C槽加入空間,延伸系統分區以獲得更多可用空間。為此,您可以使用磁碟管理或第三方磁碟管理免費軟體 - EaseUS Partition Master 尋求協助。
免費下載Windows 11/10/8.1/8/7/Vista/XP
3. 如何加快PC速度,提升電腦效能?
當電腦效能下降或當機時,首先應檢查C槽是否空間不足。如果是,想辦法擴充C槽,先清理無用的大檔案。接下來,檢查電腦的啟動設定,停用不需要的程式。接下來,您可以考慮將已安裝的程式轉移到另一個硬碟上。
或者您可以用更大的新 HDD 或 SSD 替換舊硬碟,這是提高電腦速度最有效的方法。此外,將已安裝的程式升級到與目前 Windows 作業系統相容的版本也是一個不錯的嘗試。






 留言列表
留言列表


